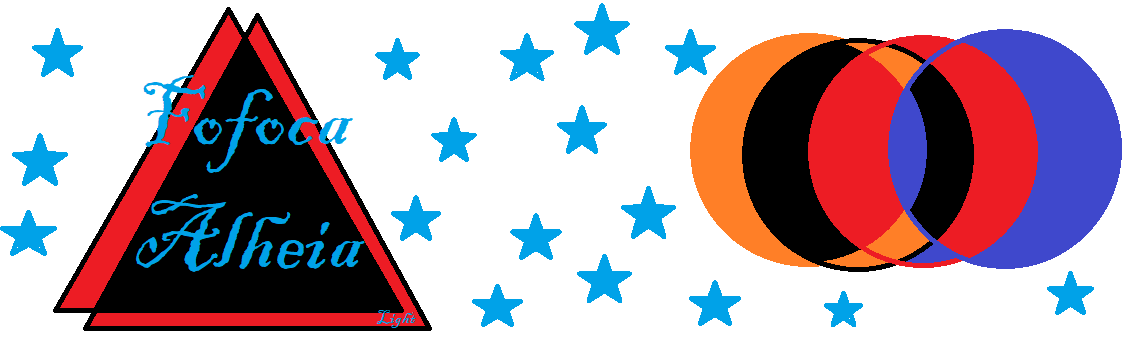Siga os passos a seguir:
1° HTML
Clique em Modelo> Editar HTML.
2° No HTML
Já no HTML, aperte as teclas do teclado Shift e a letra F.
OBS: Shift fica embaixo de Caps Lock e acima de Ctrl, é uma seta para cima.
Depois de apertas as teclas, digite <head> e aperte enter.
3° Ainda no HTML
Depois que você viu a palavra <head> no seu HTML dê um enter abaixo da palavra e copie o código:
<style type="text/css">
/* <![CDATA[ */
#w2bSlideContainer {position: relative;display: block; top:0px; left:0px; right:0px;/*Ajuste as posição do slide*/}
#w2bNivoSlider { position:relative;
width:640px !important; /*largura do slide*/height:300px !important; /*Altura do slide*/
background: #fff url("https://blogger.googleusercontent.com/img/b/R29vZ2xl/AVvXsEhP_XsR0RxQWF2qKQVoQm-FNvRSyoKTg4Do4flkExcp2TpHxtM-RJMPutAobm8pSAy3NXlK3_b3uAoaWq2tYRnONxuqST9bZjhsROfAcnWWRDn2lMNWv6BGZRvhxWVz51jOK50fyS8dPcYl/s1600/w2bLoader.gif") no-repeat 50% 50%;
margin: 20px auto 35px;
border: 3px solid #000;/*Coloque borda se quiser*/ }
#w2bNivoSlider img {position:absolute; top:0; left:0; display:none}
.nivoSlider {position:relative;width:100%;height:auto;}
.nivoSlider img {position:absolute;top:0;left:0}
.nivo-main-image {display:block!important;position:relative!important;width:100%!important}
.nivoSlider a.nivo-imageLink {position:absolute;top:0;left:0;width:100%;height:100%;border:0;padding:0;margin:0;z-index:6;display:none}
.nivo-slice {display:block;position:absolute;z-index:5;height:100%;top:0}
.nivo-box {display:block;position:absolute;z-index:5;overflow:hidden}
.nivo-box img {display:block}
.nivo-caption {padding: 5px;
font-family: Arial,sans-serif;position:absolute; /*Fonte da legenda*/Font-size: 14px; /*Tamanho da fonte da legenda*/background:#000; /*Cor de fundo da legenda*/color:#fff; /*Cor do texto da legenda*/-ms-filter:"alpha(opacity=80)";filter:alpha(opacity=80);opacity:.8; width: 630px;/*Largura da legenda*/ z-index:8;}
.nivo-caption p {padding:2px;margin:0}
.nivo-caption a {display:inline!important}
.nivo-html-caption {display:none}
.nivo-directionNav a {position:absolute;top:45%;z-index:9;cursor:pointer;display:block;width:30px;height:30px;
background: url("URL_IMG_SETA") no-repeat;text-indent:-9999px;border:0}
.nivo-prevNav {left:10px}
.nivo-nextNav {background-position:-30px 0!important;right:10px}
.nivo-controlNav {position:absolute;left:0;right:0;bottom:-35px;text-align:center}
.nivo-controlNav a {position:relative;z-index:9;cursor:pointer;display:inline-block;width:22px;height:22px;
background:url("URL_IMG_BOLAS") no-repeat;text-indent:-9999px;border:0;margin-right:3px}
.nivo-controlNav a.active {font-weight:bold;background-position:0 -22px}
/* ]]> */
</style>
<script src='http://ajax.googleapis.com/ajax/libs/jquery/1.7.2/jquery.min.js' type='text/javascript'/>
<script src='http://static.tumblr.com/y66747w/9hlmdpcpa/nivoslider.js' type='text/javascript'/>
<script type='text/javascript'>
/* <![CDATA[ */
jQuery(document).ready(function($) {
$('#w2bNivoSlider').nivoSlider({
effect : 'random',
slices : 10,
boxCols : 8,
boxRows : 4,
animSpeed : 500,
pauseTime : 4000,
startSlide : 0,
directionNav : true,
directionNavHide : true,
controlNav : true,
keyboardNav : false,
pauseOnHover : true,
captionOpacity : 0.8
});
});
/* ]]> */
</script>
OBS: Cole esse código abaixo da palavra <head>
4° Prestando atenção:
Você está vendo nesse código tem palavras vermelhas, essas são as que você pode ajustar ou substituir quando quiser.
Mas primeiro, você tem quer ver no código a palavra (''URL_IMG_SETAS") e ("URL_IMG_BOLAS")
5° Alterando URL:
Agora é a parte complicada, que muita gente se perde.
- Copie o URL da SETA, com o seu próprio mouse.
- Pra facilitar, sabe quando você quer salvar uma imagem? Também está escrito para Copiar URL da imagem você somente clica nessa opção
As imagens que você pode copiar o URL são:
Bolinhas
Escolha a cor desejada e copie o URL de algumas dessas imagens.
Depois de copiar o URL da imagem escolhida cole no código no lugar de ("URL_IMG_BOLAS"). Veja o exemplo:
(''http://2.bp.blogspot.com/-rQ783rJYsBI/UDqA2NIRiiI/AAAAAAAACeU/5t3Y/s1600/b-6.png'').
OBS: Não apague as ('' aspas e as chaves '').
Depois que você substituiu esse código, agora faça o mesmo com as setas.
Setas
Faça do mesmo modo explicado acima, não esquecendo de que NUNCA apague ('' aspas e as chaves '').
. 6° Depois das alterações feitas no código:
Agora vem a parte mais simples. Pegue o código que já tem o URL da Seta e o URL da Bolinha e jogue no Editar HTML abaixo da palavra <head> e é claro salve.
. 7° Depois de salvo no HTML:
Depois de salvar, Clique em Layout e depois em Adicionar um Gadget.
Escolha a opção HTML/Javascript
Depois de entrar na pagina copie o código abaixo:
<div id="w2bSlideContainer">
<div id="w2bNivoSlider">
<a href="LINK_DO_SLIDE_1"><img src="URL_DA_IMAGEM_1" title="LEGENDA DA IMAGEM 1"/></a>
<a href="LINK_DO_SLIDE_2"><img src="URL_DA_IMAGEM_2" title="LEGENDA DA IMAGEM 2"/></a>
<a href="LINK_DO_SLIDE_3"><img src="URL_DA_IMAGEM_3" title="LEGENDA DA IMAGEM 3"/></a>
<a href="LINK_DO_SLIDE_4"><img src="URL_DA_IMAGEM_4" title="LEGENDA DA IMAGEM 4"/></a>
</div>
</div>
<div id="w2bNivoSlider">
<a href="LINK_DO_SLIDE_1"><img src="URL_DA_IMAGEM_1" title="LEGENDA DA IMAGEM 1"/></a>
<a href="LINK_DO_SLIDE_2"><img src="URL_DA_IMAGEM_2" title="LEGENDA DA IMAGEM 2"/></a>
<a href="LINK_DO_SLIDE_3"><img src="URL_DA_IMAGEM_3" title="LEGENDA DA IMAGEM 3"/></a>
<a href="LINK_DO_SLIDE_4"><img src="URL_DA_IMAGEM_4" title="LEGENDA DA IMAGEM 4"/></a>
</div>
</div>
. 8° Explicando detalhadamente:
Vou explicar detalhadamente o que substituir nesse outro código.
- LINK_DO_SLIDE_1 - É o link da página onde o seu leito vai clicar, no caso para ver a notícia
- URL_DA_IMAGEM_1 - É o URL da imagem que você quer que apareça no seu Slide
- LEGENDA_DA_IMAGEM_1 - Escreva qualquer coisa relacionada a imagem ou a postagem.
OBS: Também nesse código, tome cuidado para não apagar as ''aspas''. Pois se um deles tiverem sem aspas o link,imagem ou legenda não irá aparecer.
. 9° Se você tem alguma dúvida:
Se você tem alguma dúvida, não desista amigo. Perguntar não custa nada e você aprenderá mais fácil o código.